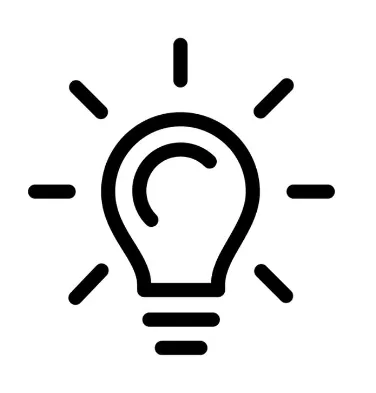· Andrea Pollini · linux · 6 min read
11 comandi Linux da sapere
11 comandi Linux da sapere

Benvenuti a questo articolo dedicato all’esplorazione dei 50 basilari comandi Linux. Imparare i comandi di base è fondamentale per chiunque voglia utilizzare il sistema operativo Linux in modo efficiente e potente. In questo articolo, esploreremo una selezione di comandi essenziali che vi aiuteranno a gestire file, directory e processi, nonché a lavorare con testo e a navigare nel sistema. Siete pronti per diventare dei maestri di Linux? Iniziamo!
pwd
Il comando pwd in Linux è utilizzato per stampare il percorso completo del directory corrente. Questo comando è utile quando si vuole conoscere la posizione attuale nel sistema di file.
Ecco un esempio di utilizzo del comando pwd:
$ pwd/home/utente/documenti/progettiIn questo esempio, il comando pwd restituisce il percorso /home/utente/documenti/progetti, indicando che ci si trova nella directory “progetti” all’interno della cartella “documenti” dell’utente “utente”.
ls
Il comando ls in Linux è utilizzato per elencare i file e le directory presenti nella directory corrente. Questo comando è molto utile quando si vuole visualizzare il contenuto di una directory o cercare un determinato file.
Ecco alcuni esempi di utilizzo del comando ls:
- Per visualizzare l’elenco dei file e delle directory nella directory corrente:
$ ls- Per visualizzare i dettagli dei file, come le dimensioni, la data di modifica e i permessi:
$ ls -l- Per visualizzare solo i file con un determinato nome o estensione:
$ ls *.txt- Per visualizzare il contenuto di una directory specifica:
$ ls /path/to/directory- Per visualizzare i file e le directory in ordine alfabetico:
$ ls -fIl comando ls è molto versatile e offre molte opzioni per personalizzare l’output dell’elenco dei file e delle directory.
cd
Il comando cd in Linux viene utilizzato per cambiare la directory corrente del sistema di file. Questo comando è utile quando si vuole accedere a una directory specifica o navigare tra le directory del sistema.
Ecco alcuni esempi di utilizzo del comando cd:
- Per spostarsi nella directory “documenti”:
$ cd documenti- Per tornare alla directory precedente (il livello superiore dell’albero delle directory):
$ cd ..- Per spostarsi direttamente nella directory “progetti” all’interno della directory “documenti”:
$ cd documenti/progetti- Per spostarsi nella directory personale dell’utente:
$ cd ~/Il comando cd è molto utile per la navigazione tra le directory del sistema di file e permette di accedere rapidamente alle directory necessarie per lavorare con i file e le applicazioni.
cat
Il comando cat in Linux viene utilizzato per concatenare e visualizzare il contenuto di uno o più file. Questo comando è utile quando si vuole visualizzare il contenuto di un file testo o quando si desidera combinare il contenuto di più file in uno solo.
Ecco alcuni esempi di utilizzo del comando cat:
- Per visualizzare il contenuto del file “esempio.txt”:
$ cat esempio.txt- Per concatenare e visualizzare il contenuto di due file, “file1.txt” e “file2.txt”:
$ cat file1.txt file2.txt- Per creare un nuovo file chiamato “nuovo_file.txt” e scrivere del testo in esso:
$ cat > nuovo_file.txtQuesto è un nuovo file creato con il comando cat.- Per visualizzare le prime 10 righe di un file chiamato “log.txt”:
$ cat -n log.txt | head -n 10Il comando cat è molto utile per la manipolazione dei file testo e può essere combinato con altri comandi per eseguire operazioni più complesse sul contenuto dei file.
cp
Il comando cp in Linux viene utilizzato per copiare file o directory da una posizione all’altra nel sistema di file. Questo comando è utile quando si desidera creare una copia di un file o di una directory esistente, ad esempio per fare un backup o per spostare un file in un’altra posizione.
Ecco alcuni esempi di utilizzo del comando cp:
- Per copiare il file “documento.txt” nella directory corrente e rinominarlo “copia_documento.txt”:
$ cp documento.txt copia_documento.txt- Per copiare la directory “progetti” e tutto il suo contenuto nella directory “/backup/progetti”:
$ cp -r progetti /backup/progetti- Per copiare il contenuto della directory “immagini” all’interno della directory corrente, mantenendo la struttura delle sottodirectory:
$ cp -r immagini/* .Il comando cp è molto utile per creare copie di file e directory e può essere combinato con altre opzioni per personalizzare il comportamento di copia. Ad esempio, l’opzione -i causa il comando a chiedere conferma prima di sovrascrivere un file esistente, mentre l’opzione -a (o --archive) consente di copiare i permessi, i proprietari e i timestamp dei file originali.
mv, mkdir e rmdir
mv: il comandomvviene utilizzato per spostare o rinominare file o directory nel sistema di file. Ad esempio:- Per spostare il file “documento.txt” nella directory “/progetti”:
$ mv documento.txt /progetti/+ Per rinominare il file "vecchio\_nome.txt" in "nuovo\_nome.txt":$ mv vecchio_nome.txt nuovo_nome.txtmkdir: il comandomkdirviene utilizzato per creare nuove directory nel sistema di file. Ad esempio:- Per creare una nuova directory chiamata “nuova_directory”:
$ mkdir nuova_directory+ Per creare una gerarchia di directory chiamate "dir1", "dir2" e "dir3":$ mkdir -p dir1/dir2/dir3rmdir: il comandormdirviene utilizzato per rimuovere directory vuote dal sistema di file. Ad esempio:- Per rimuovere la directory vuota chiamata “directory_vuota”:
$ rmdir directory_vuota+ Per rimuovere una gerarchia di directory vuote chiamate "dir1" e "dir2":$ rmdir dir1/dir2Nota che rmdir richiede che la directory sia vuota, altrimenti restituirà un errore. Se si desidera eliminare una directory non vuota, è necessario utilizzare il comando rm con l’opzione -r o -rf.
echo e touch
echo: il comandoechoviene utilizzato per stampare una stringa sullo standard output. Ad esempio:- Per stampare la stringa “Ciao, mondo!” sulla console:
$ echo Ciao, mondo!+ Per assegnare il valore di una variabile a un'altra variabile:$ nome="Mondo"$ echo $nometouch: il comandotouchviene utilizzato per creare nuovi file vuoti o aggiornare l’ora dell’ultimo accesso o modifica di un file esistente. Ad esempio:- Per creare un nuovo file chiamato “nuovo_file.txt”:
$ touch nuovo_file.txt+ Per aggiornare l'ora dell'ultimo accesso del file "esempio.txt" senza modificarlo:$ touch esempio.txtNota che touch non crea una nuova directory se il percorso specificato non esiste già. Se si desidera creare una nuova directory, è necessario utilizzare il comando mkdir.
find
Il comando find viene utilizzato per cercare file nel sistema di file in base a criteri specificati. Ad esempio: + Per cercare tutti i file con estensione .txt nella directory corrente e nelle sottodirectory:
$ find . -name "*.txt"+ Per cercare tutti i file modificati nell'ultima settimana nella directory `/home/utente/documenti` e nelle sue sottodirectory:$ find /home/utente/documenti -mtime -7+ Per cercare un file chiamato `esempio.txt` nella directory `/var/log` e stampare il percorso assoluto del file trovato:$ find /var/log -name "esempio.txt" -printNota che il comando find può essere combinato con diverse opzioni per personalizzare la ricerca. Ad esempio, l’opzione -name consente di cercare file in base al loro nome o estensione, mentre l’opzione -mtime consente di cercare file in base all’età dell’ultimo accesso o modifica.
Inoltre, find può essere combinato con comandi come ls, grep e xargs per eseguire operazioni sui file trovati. Ad esempio:
$ find . -name "*.txt" -print | xargs grep -n "pattern"Questo comando cerca tutti i file .txt nella directory corrente e nelle sue sottodirectory, quindi esegue il comando grep con l’opzione -n per stampare le righe in cui viene trovato il pattern specificato.